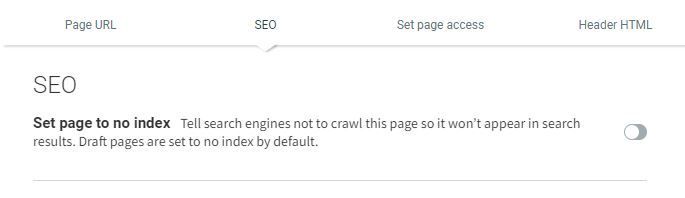Add a page/menu item to your website
This section covers adding a new page as either a top level page, which appears as a top level item on your website's main menu, or as a sub menu page which will appear in a drop down sub menu from a main menu item. We will also show you how to move a page which is helpful should you wish to reorder how pages show on your website's main menu and also how to hide or unhide a page from your website's menu as well as hiding it from being found in search engines such as Google.
This section also covers duplicating a current page (useful if you would like to use the content layout/formatting of a current page to add new content to) and also adding pages that act as links to external sources such as another website.
You will find this page helpful if you want to
Adding a new page
- In the left side menu, click Pages.
- Click + New Page
- Select a page type. Page templates are pre-populated with relevant widgets. The Page URL page type links the page to another URL instead of creating a new page. Selecting a dynamic page template automatically adds a connected Internal Collection. For more information, see Dynamic Pages.
- Type a title for your new page, and a URL, if necessary.
- Click + Add Page and start creating your new page.
Adding a page/menu item as an external link
If you wish to add a page/menu item to your website that takes the user to an external link or website once clicked on, you can do this by selecting the Page URL option. In the Page Name field give the page a name and in the Add a page by providing a URL of an existing page field enter the url of the link you want the page to open once clicked on.
Duplicating an existing page
If you want to add a new page but wish to use the content formatting of an existing page. The best option is to duplicate that page.
- Click the cog icon on the page you wish to duplicate
- Select Duplicate
- Name the page and click the Duplicate button
Move a page
To move or reorganise the order a page displays on your website:
- In the left panel, click Pages.
- Click and drag a page to move it where you want it to appear in order.
Adding a Sub Category Page
If you want to make a page a sub-category page, drag the page below and slightly to the right to nest it as a sub-page of the page above.
NOTE: Navigation can have up to 3 levels.
Hide or unhide a page
If you want to hide a page to stop it showing on your website, and from your website's main menu, click the settings (⛭) icon on the page you wish to hide, go to Show or Hide from Navigation and choose whether to hide on a specific device (desktop computer, tablet or mobile phone) or hide on all devices. To unhide a page follow the same steps and click on the option you wish to unhide the page from.
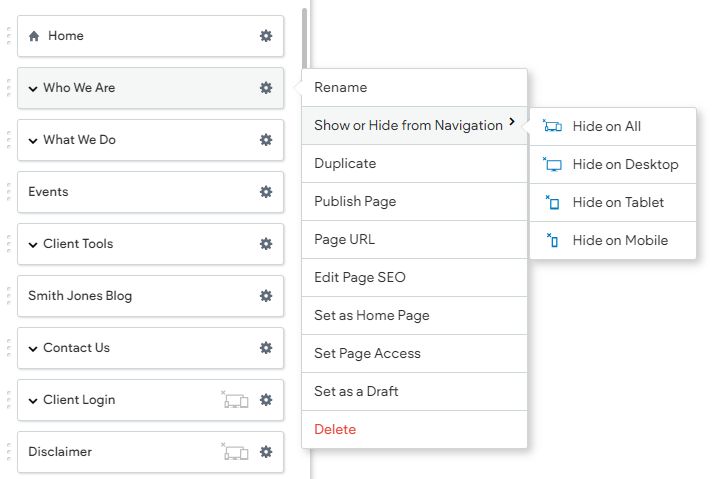
Prevent Search Engines from Indexing a Page
For maximum SEO benefits, all pages of your site are discoverable by search engines. However, if you would like to instruct search engines to not index a certain page, you can do that in the page settings.
- In the left panel, click Pages.
- Click the settings (⛭) icon for the specific page.
- Click SEO.
- Click the No Index toggle. This blocks search engines from crawling this page so that it does not appear in search.
This action will only affect a single page. You will need to mark this setting for each page you do not want to be indexed.