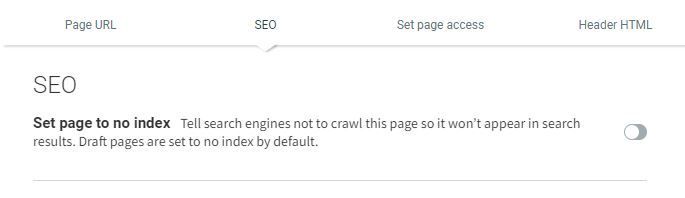Pages
The Pages section is a major part of your site. Pages allows you to reorder, manage and create new pages in your site. Organize your site's widgets by using multiple pages to improve your visitors' experience and increases the chance that they will find the information they need.
To access pages, in the left panel, click Pages.
Add Pages
To add new pages to your site:
- In the left panel, click Pages.
- Click + New Page
- Select a page type. Page templates are pre-populated with relevant widgets. The Page URL page type links the page to another URL instead of creating a new page. Selecting a dynamic page template automatically adds a connected Internal Collection. For more information, see Dynamic Pages.
- Type a title for your new page, and a URL, if necessary.
- Click + Add Page and start creating your new page.
NOTE: The most efficient way to add a new page may be to select the settings cog for an existing page with the layout you want and duplicate it, then edit the content.
Reorganise Pages
To reorganise the order pages display on your site:
- In the left panel, click Pages.
- Click and drag a page to move it where you want it to appear in order.
Adding a Sub Category Page
If you want to make a page a sub-category page, drag the page below and slightly to the right to nest it as a sub-page of the page above.
NOTE: Navigation can have up to 3 levels.
Page Settings
Access page settings by clicking the settings (⛭) icon next to each page. You have the following options:
- Rename: Rename the page in the editor.
NOTE: This does not change the page URL. - Hide in navigation. Make the page hidden on the navigation menu. It will still be visitable by the direct URL.
- Duplicate. Creates an exact copy of the page.
- Lock for Client editing. Lock pages so clients can only view, not edit or delete.
- SEO. Access all the SEO settings for this page.
- Set password. Set a password for the page. For more information, see Password Protected Pages.
Set as a Draft
Set a page as a draft when you do not want it to be searchable or on the live site. Once the site is published or republished it will not exist on the live site.
To set a page as a draft:
- In the left panel, click Pages.
- Click the settings (⛭) icon for the specific page.
- Click Set as a draft. If the page is in the navigation, it will be removed.
- Click Republish to remove the page from the live site.
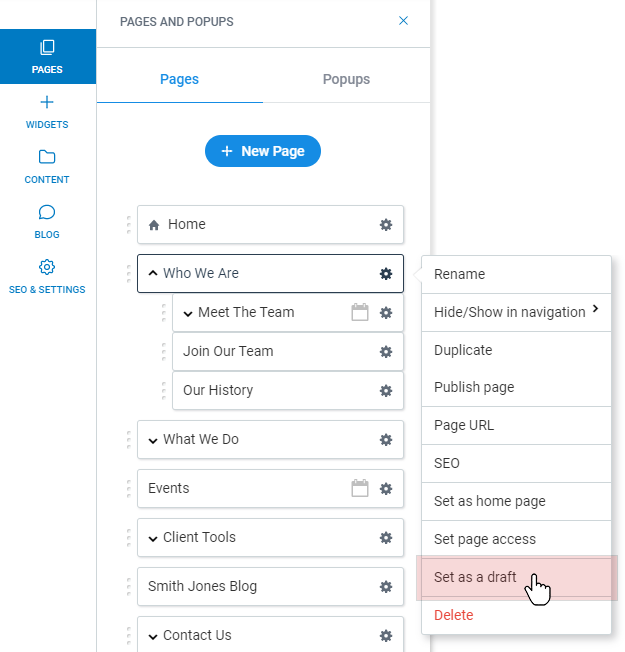
To "un-draft" a page:
- In the left panel, click Pages.
- Click the settings (⛭) icon for the specific page.
- Click Add to next publish. It will be added back to the navigation.
- Click Republish to add the page to the live site.
NOTE:
- The home page, external-link pages, and folders cannot be drafted.
- After setting a page as a draft, the draft icon will appear next to a drafted page in page pickers and selectors (link pickers, the page drop down selector in the top tool bar).
- If a main navigation item with sub-pages is Set as a draft, the sub-pages will no longer be accessible in the navigation.
NOTE:
Multi-language sites:
- When drafting a page in the default language, the page will be drafted in the additional languages as well.
- The same page cannot be added to the next publish until the page in the default language is added to the next publish as well.
- Pages in the additional languages can be drafted without depending on the default language’s status.
SEO
Search engine optimization (SEO) is the process of improving the visibility of a site or a web page in a search engine's un-paid search results. Sometimes this is called "natural" or "organic" traffic. From the Site's SEO menu, you can edit the page Title, Description, and Keywords. You can also edit the header HTML for that page only. For more information, see Site SEO Settings.
We recommend adding SEO information (title and descriptions) on the page level, so each page can have a unique title and description. This is more beneficial than having one title and description shared across the entire site.
Prevent Search Engines from Indexing a Page
For maximum SEO benefits, all pages of your site are discoverable by search engines. However, if you would like to instruct search engines to not index a certain page, you can do that in the page settings.
- In the left panel, click Pages.
- Click the settings (⛭) icon for the specific page.
- Click SEO.
- Click the No Index toggle. This blocks search engines from crawling this page so that it does not appear in search.
This action will only affect a single page. You will need to mark this setting for each page you do not want to be indexed.