Editor Overview
CCH Web Manager's intuitive editor interface makes managing your website content simple. This page introduces the three main sections that make up the content management system: The top navigation bar, the left menu panel, and the content area. Each of these sections plays an important role in website editing and maintenance.
Top Navigation Bar
Use the top navigation bar navigate your site, both by moving between different pages and by moving between different device views. Click a page to view it, or click a device to see how your current page looks on that device.
The navigation bar has controls to undo or re-do simple actions in the editor, save your current site, and preview or republish your site. The top navigation bar also has an indicator for when changes in the editor are saved.
Switch Views – Top Navigation Bar
Responsive websites work on desktop, tablet, and mobile. For this reason, our responsive editor lets you preview the site in each of these views while editing. This lets you check how your site looks on different devices before you publish changes, ensuring that your customers have a positive experience no matter what device they are using to view the site.
To switch device views, click on one of the device buttons in the top navigation bar:
The different device views are not separate versions of your site. Deleting an element in one view (for example, mobile), removes that element from the entire site (desktop, tablet, and mobile). Instead of deleting, right-click on the element and select to hide an element on a specific device.
Device previews do not always reflect precisely what you see on an actual device. Features like fonts, size of the device window, user interface and browser behaviour can all cause these previews to be inaccurate to various degrees. For the most accurate version of the site, check on a real device.
Left Panel
TIP: Show Hidden Elements
At any time, you can see all of the hidden widgets on a page by clicking the Unhide Elements icon ( )at the bottom of the left panel under Settings.
NOTE: The Unhide Elements icon only displays if you have hidden elements in your site.
To unhide elements:
- Click the hidden element in the editor.
- In the left panel, click
Unhide Element (
 ). Hidden elements are now displayed.
). Hidden elements are now displayed. - Once hidden elements are displayed, to restore them, click on the element, and then click
Yes
on the message.
NOTE: If you are using the unhide element feature and it does not reveal an image on your site, your image might need to be added and uploaded.
Content Area
The Content Area is where you can move or add widgets such as text and image widgets, or click and edit to content in existing widget areas. The content area allows you to add, edit and delete images, text, links, buttons, and more. The Content Area uses a series of columns and rows to position your content. To learn more about arranging your content please visit our article
“Arranging Content”.



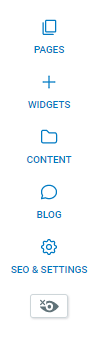
 )
)