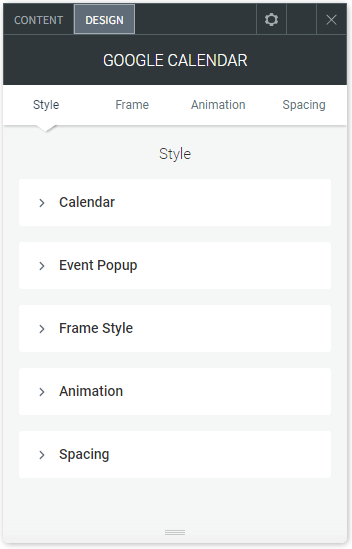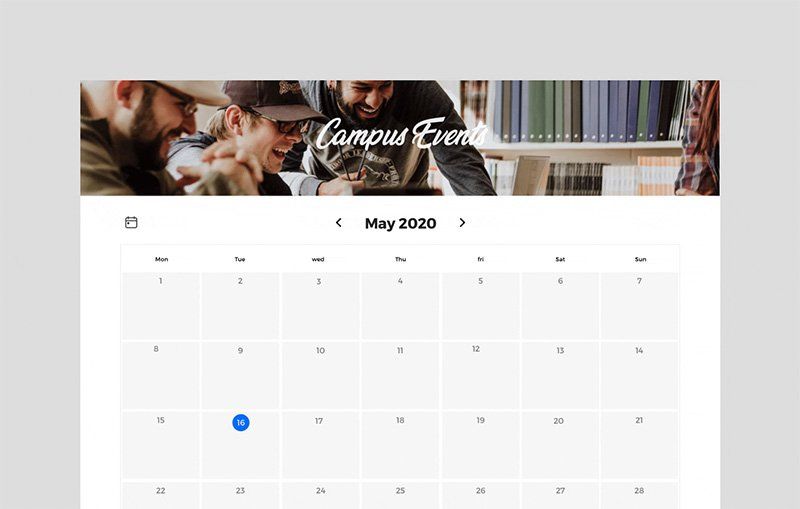Google Calendar Widget
Keep site visitors up-to-date at a glance by adding the Google calendar widget to your site. It is a great way to keep visitors engaged by showing them upcoming events, bookings, workshops, seminars and more. The widget provides a seamless integration of a public Google calendar and can be customized like any other widget.
NOTES:
- This widget enables you to display public Google calendars only.
- If you have added a calendar after connecting an account, the calendar may not appear in the calendar options. To display, disconnect and then reconnect the account.
To add the widget:
- In the left panel, click Widgets.
- Click and drag the Google calendar widget into your site.
To learn more about adding widgets to your site, see Add Widgets.
Content Editor
To access the content editor:
- Right-click the widget, and click Edit Content.
- Click Sign in with Google After the account is connected, you will see all public Google calendars associated with that account.
- Select the public calendar you want to display and which day of the week you want the calendar to start on.
- To add or edit events, go directly to the Google calendar.
Design Editor
To access the design editor:
- Right-click the widget, and click Edit Design.
- To customize the style of the calendar sections, click Calendar. Customize the following:
- Header—month & icon
- Days of the week
- All days
- Events
- Today
- Calendar direction
- To customize the style of the event popup that displays when you click an event in the calendar, click Event Popup. On mobile, events are marked with a dot.
Content Editor
To access the content editor:
- Right-click the widget, and click Edit Content.
- Click Sign in with Google After the account is connected, you will see all public Google calendars associated with that account.
- Select the public calendar you want to display and which day of the week you want the calendar to start on.
- To add or edit events, go directly to the Google calendar.
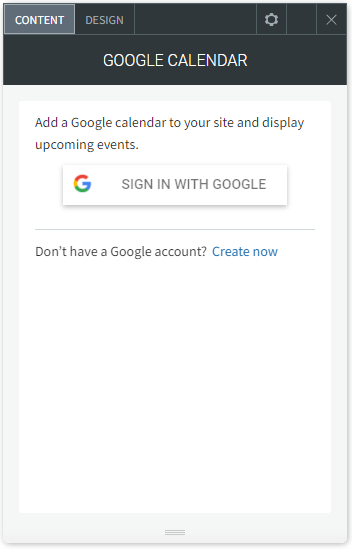
Design Editor
To access the design editor:
- Right-click the widget, and click Edit Design.
- To customize the style of the calendar sections, click Calendar. Customize the following:
- Header—month & icon
- Days of the week
- All days
- Events
- Today
- Calendar direction
- To customize the style of the event popup that displays when you click an event in the calendar, click Event Popup. On mobile, events are marked with a dot.