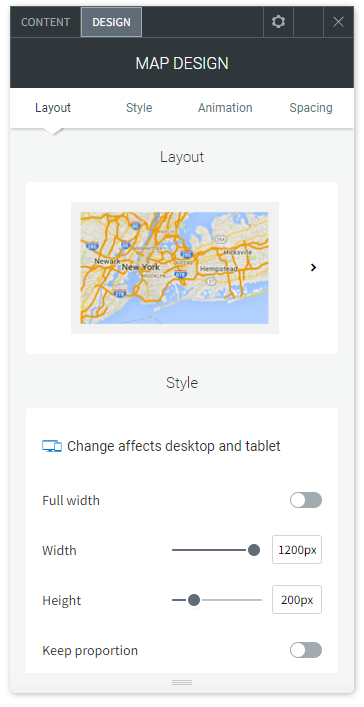Map Widget
Show your visitors a map of any location you like. Use the Map widget to show the location of your brick-and-mortar business or a special event. You can also use it to show customers where they will find parking.
To add the Map widget:
- In the left panel, click Widgets.
- Click and drag the Map widget into your site.
To learn more about adding widgets to your site, see Add Widgets.
Content Editor
To access the content editor:
- Right-click the widget, and click Edit Content.
- Type your business address in the field provided.
- Select the address from the drop-down that appears. If your address does not show up in the drop-down, it means we are unable to find it. To get around this problem, try linking a button widget directly to the map URL in Google Maps instead.
- You can choose to display a map button instead of a map image. To display a map button on specific devices, select the
Use button
on
 devices you want the button to appear. If no devices are chosen, the map image will be displayed.
devices you want the button to appear. If no devices are chosen, the map image will be displayed. - Type the text that you want to appear on the button in the Text on button field provided.
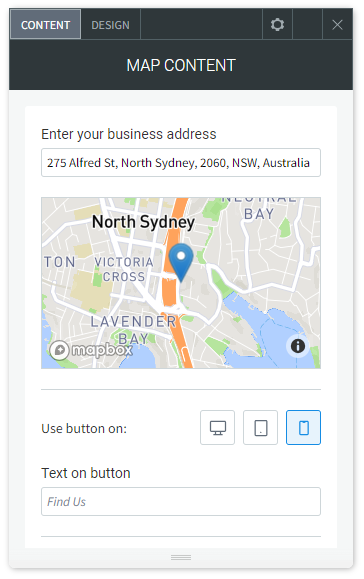
Display Location Info Popup
To display a location information popup on the map widget:
Type a title and description for the popup.
Select to display the popup On hover, On click, or Always from the Popup display drop-down.
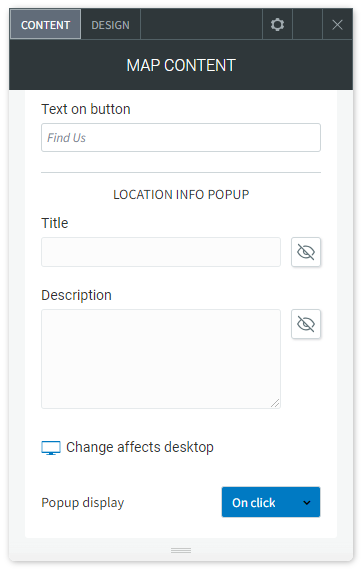
Design Editor
To access the design editor, right-click the widget, and click Edit Design.
Click the Layout tab to edit the design of the map that appears on your site.